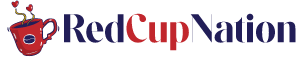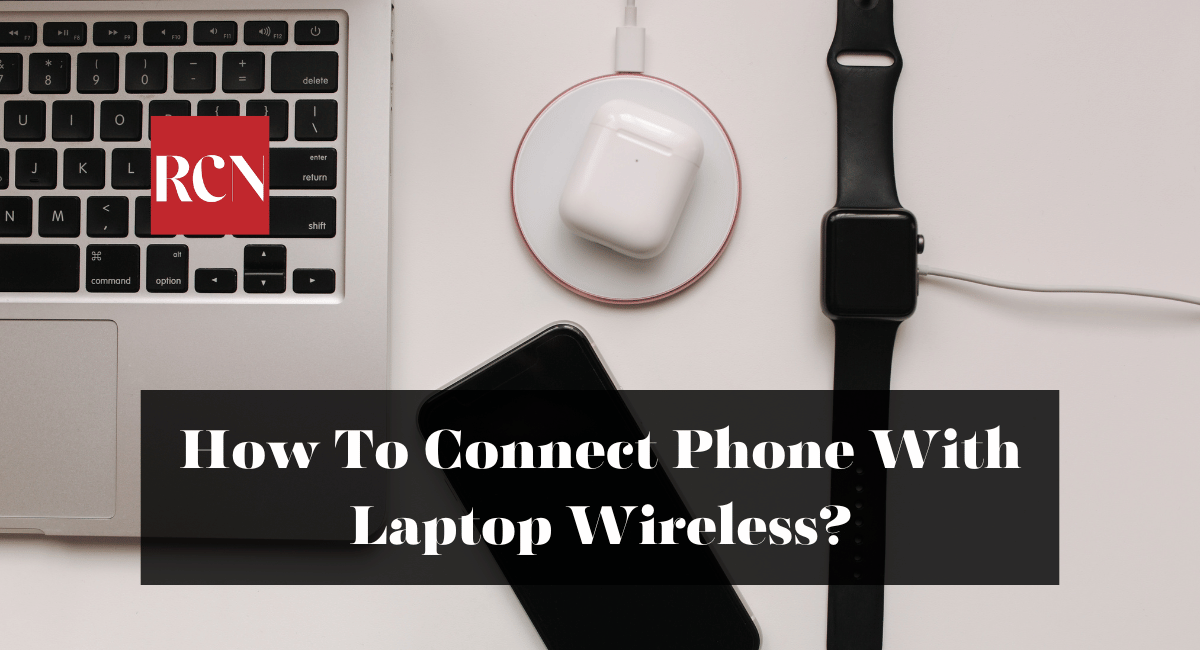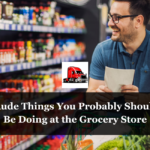In our digitally interconnected world, wirelessly connecting your phone to your laptop can significantly improve your efficiency and convenience. Wireless connectivity provides a variety of options, including the ability to transmit files, access your phone’s content, and mirror your phone’s display on your laptop.
While the standard USB cable connection is effective, wireless connectivity allows you to interact with your phone without being limited by physical cables. Understanding how to establish a wireless connection between your smartphone and laptop can create new opportunities for productivity and collaboration.
In this article, you will learn how to connect phone with laptop wireless, allowing you to share data and access the phone’s features easily.
Can I Connect My Phone To My Laptop Wirelessly?
Yes, you can wirelessly connect your phone to your laptop. This can be done via a variety of methods, including Bluetooth, Wi-Fi, and specialized applications. Bluetooth enables file transfer, remote control functionality, and internet tethering.
Wi-Fi can facilitate file sharing, screen mirroring, and remote control depending on the devices. Applications such as Microsoft Your Phone or third-party software enable seamless integration for duties such as messaging and notifications. For a successful wireless connection, ensure that both devices are on the same network and follow the device-specific instructions.
How To Connect Phone With Laptop Wireless?
There are a variety of ways to wirelessly connect a phone to a laptop, depending on the desired outcome. Here are a few common scenarios and their respective resolutions:
1. For File Sharing and Transfer:
For Android Phones:
- Enable Wi-Fi on Both Devices: Ensure that Wi-Fi is enabled on both your smartphone and computer.
- Turn on Hotspot (Optional): If your laptop lacks Wi-Fi, you can attach it to your phone’s hotspot feature by activating it.
- Use File Transfer Apps: Install file transmission applications such as “Send Anywhere” and “Shareit” on each device. Follow the app’s instructions to wirelessly share files between your phone and laptop.
For iPhones:
- Enable Wi-Fi and Bluetooth: Activate both Wi-Fi and Bluetooth on your iPhone.
- Use AirDrop: Transfer files between your iPhone and Mac laptop using AirDrop. Launch the file on your iPhone, tap the “Share” icon, choose your computer from the AirDrop menu, and approve the transfer on your computer.
2. Wireless Screen Mirroring:
For Android Phones:
- Use Miracast or Google Cast: If both your laptop and phone support Miracast or Google Cast, you can mirror the screen of your mobile phone on your laptop. Ensure that both devices are attached to the same Wi-Fi network, and then follow the screen mirroring instructions on your smartphone.
For iPhones:
- Use AirPlay: If you have an Apple laptop or an Apple TV, you can use easily AirPlay to mirror the screen of your iPhone on your laptop. Connect your laptop and iPhone to the same Wi-Fi network, then access the AirPlay settings on your iPhone and select your laptop.
3. Wireless Internet Tethering:
For Android Phones:
- Enable Mobile Hotspot: Activate the mobile hotspot function on your device.
- Connect to Hotspot: On your laptop, search for available Wi-Fi networks and input the password for your phone’s hotspot to connect to it.
For iPhones:
- Enable Personal Hotspot: To activate Personal Hotspot, navigate to your iPhone’s settings, then select “Personal Hotspot” and toggle it on.
- Connect to Hotspot: On your laptop, browse for available Wi-Fi networks and enter the hotspot password to connect to your iPhone’s hotspot.
Keep in mind that specific steps may vary based on the firmware system of your phone and the capabilities of your laptop. For seamless communication, it is essential that both devices are linked to the same Wi-Fi network.
Always exercise care when connecting to public Wi-Fi networks, and ensure the security of your devices to safeguard your data and privacy.
Can I Use My Phone Through My Laptop?
Yes, you can connect your phone to your laptop through a variety of methods. Applications such as “Your Phone” for Windows and third-party software enable seamless integration between your mobile device and laptop.
This allows you to read and respond to messages, view photographs, and even make phone calls directly from your laptop. In addition, you can use software for screen mirroring to control the interface of your smartphone from your laptop.
Ensure that both devices are connected within the same network and follow the application or software instructions for a seamless experience.
Bottom Line
This was all about how to connect phone with laptop wirelessly. Wirelessly connecting your phone to your laptop requires the use of built-in capabilities such as Wi-Fi Direct, Bluetooth, or cloud-based services. You can select the approach that best matches your needs based on your preferences and the precise tasks you need to do.
Remember that wireless connections can differ depending on device compatibility and software version.
Thank you for reading!
Know more: How To Cancel Spotify Premium Free Trial?